Studio Reference Manual
DocsDeploying to the Cloud
Cloud building and deployment is done with integration with EInnovator Cloud Manager and EInnovator Cloud — a Kubernetes based cloud environment. This allows to setup a fully integrated continuous delivery practice where the development cycle is interwoven with devops operations.
Deploying the App to EInnovator Cloud
With the Docker image in place, we are now fully ready to deploy the app to the cloud. We just need to make sure that the DB connection is configured appropriately also in the cloud environment. Fortunately, this is done automatically by EInnovator Cloud Manager if you specify a suitable Stack setting for the app.
TODO 3-4: Deploy the App in the Cloud with a MySQL binding
- From the Space Dev page, press button to Deploy to deploy your app.
- Enter the image name superheros from DockerHub public registry. (The display name, and unique name of the app are set automatically from the image name, although you can change if you want.)
- Select stack
Suite / Bootto tell the Cloud Manager, that the app is built using a Spring Boot stack, and additionally makes use of several services in EInnovator Micro-Service suite. - Leave the settings for the instance count and resources on the default values (1 instance, 1G memory, 1G storage).
- Keep the auto-create checkbox for Bindings. This ensures that the environment variable
spring.datasource.*is set with values picked-up from the MySQL connector namedsuperheros/root. Make sure that the unique name of the app (superheros) matches the name of the database. - Keep the auto-create checkbox for EnvVars checked. This ensures that the environment variable
server.portis to port mapped in the container (80 by default). - To have the app start automatically, keep the Auto-Start checkbox checked. Alternatively, you might prefer first the deployment and then started using the toolbar.
- Select a host for your app in the created domain, or keep the default. This makes the app available in URL
http://superheros.myusername.nativex.cloud. - Deploy the app.
- Wait till app and the container instance is in Running state. Should not take more than a few seconds.
- Check the logs, and confirm that no error occurred.
- On the Routes tab, confirm that a Route has been created. Click on View Application button, and confirm that the app home page opens.
Deploying a SSO Gateway
The default setting for the SSO Gateway server out of the blueprint https://sso.samples.sandbox.nativex.cloud, uses a pre-deployed shared virtual server with name samples running in Sandbox plan/mode. You want to change this, so you can have your own set of users, configure and administer the server, or even customize the look&fell of the server UI as seen by your users. There is can be done in two broad variations: your own sandbox like the samples on, but with your owns database and a different name, or a dedicated server paid plan. With the Sandbox you are limited to a user pool of 100 users and limited request rate of 100 requests/hour, which is makes it mostly useful for early learning and exploration like following this tutorial. For real world development, you will want to upgrade to a dedicated server. The steps to follow to deploy a Sandbox or dedicated server are almost the same, but with the dedicated deployment you can obviously customize resources size like memory, number of instances, unlimited request rates, have enhanced security, and so forth.
TODO 4-1: Deploy a SSO Gateway
- Assuming you continue login in EInnovator Cloud Manager, and in Space
MyApps - devclick on the Manage tab in the MySQL deployment, and the Database sub-tab. Create a Database namedssoby clicking on button Add Database - Next, click on the Environment tab in the MySQL deployment, and the Connectors sub-tab. Create new connector, for database
ssoand userroot, which should get the automatic name ofsso/root. - Install a SSO Gateway Markteplace Solution, in Sandbox or dedicated plan. Keep the default host name
ssoand your previouslly created domain. Keep the auto-deploy checkbox checked. - Confirm that the container running the SSO is running. Use the status indicators, the logs and/or instance meta-data to confirm this.
- On the Routes tab, confirm that a Route has been created. Click on View Application button, and confirm that the app Admin registration form show up. This admin registration page shows up because there is no user registered yet, and the server assumes that the first user to register is the Administrator.
- On the admin registration form, enter your personal details and select a username and password.
- Confirm that registration is successful, and that the browser navigates to the admin console of the SSO Gateway.
- Feel free to explore the admin console, as well the regular user facing pages by pressing Back to Site. This allows you to edit your personal profile page, setup your organization, invite other users for you organization, etc. From the admin console, you can also fully manage you administer your user population, such as sending join invites, change user status, add them to groups as administrator, check site statistics in the admin dashboard, etc.
Security Configuration: Custom Roles and Access Control
Some of the great features of the SSO Gateway in EInnovator micro-service suite include the ability for different kinds customization. In other tutorial, we discuss in detail how to customize the UI, create custom UI themes, custom signup and registrations pages, branding and customization of notification templates, among other aspects — Custom Themes. In this tutorial, we focus on how to perform role based access control with custom roles.
When an application starts it registers in the SSO Gateway. Exactly what is registered can be configured in the property sso.registration in application.yml. In particular, we can register custom roles used to role based access control in out Superheros app, while benefinting from the role assignment and security management available in the admin UI of the SSO Gateway. Roles can be of two types Global Roles and Group Roles. In the Superheros app, we will use only Global roles. In particular, we want to define a global role Superhero Manager which is required to delete Superheros created by other users.
Sending Users Notifications
To improve user engagement we want the Superheros app to send notifications to users when certain events occur. In particular, we want notifications when a Superhero is updated to the user that first created the Superhero or last modified it, and to users with role SUPERHERO_MANAGER when a new Superhero is created or updated. Additionally, we want uses to receive notification via multiple channels, including email, SMS, and in app, and be able to customize their notification preferences. For this purpose, we will deploy the Notifications Hub of the EInnovator microservices suite and refactor the app to register new three new kinds of notifications on startup. A bonus point of using the Notifications Hub is that as app admins we can send newsletters and other email communications to our users (e.g. about Superheros* inside stories and news about app updates), or even perform SMS based campaigns.
TODO 7-2: Deploy the Notification Hub marketplace service.
- Use the Cloud Manager to install the Notification Hub as a Marketplace Solution, in Sandbox or dedicated plan. Keep the default host name
notificationsand use (one of) your previously created domain. Keep the auto-deploy checkbox checked. Deploy the service. - Confirm that the Notification Hub service is deployed with success. Use the status indicators, the logs and/or instance meta-data to confirm this.
- On the Routes tab, confirm that a Route has been created. Click on View Application button, and confirm that app file manager UI shows up. Press the notification Preferences button.
- Back to the Cloud Manager restart the SSO Gateway and the Document Store in space MyApps - Dev. Wait for the services to restart. Check the logs first lines, and confirm that both services manage to register in the Notifications Hub.
- Back to the Notifications Hub browser tab, reload the Preferences page, and confirm that notification preferences for SSO and Document show.
Social Media: Posting Comments
Superheros are usually popular and have lots of fans (and some detractors). We would like fans and detractors to be able to post comments and have discussions related to Superheros. Rather than reinventing the wheel and develop a commenting and social discussion functionality from the ground-up for specifically for the Superheros, will the more convenient approach of integrating the app with the Social Hub service from EInnovator micro-service suite. Specifically, we want to have a general Superhero discussion forum, and will want each Superhero details page to have its own dedicate discussion channel. Social Hub also support additional features like social impressions (e.g. likes and star ratings) case we decide to integrate that later.
TODO 8-1: Deploy the Social Hub marketplace service.
- Use the Cloud Manager to install the Social Hub as a Marketplace Solution, in Sandbox or dedicated plan. Keep the default host name
socialand use (one of) your previously created domains. Keep the auto-deploy checkbox checked. Deploy the service. - Confirm that the Social Hub service is deployed with success. Use the status indicators, the logs and/or instance meta-data to confirm this.
- On the Routes tab, confirm that a Route has been created. Click on View Application button, and confirm that UI shows up.
TODO 8-2: Configure the Superhero app to use Social Hub.
Full access to generated source-code in own provided Git/VCS repositories. Round-Trip Code Generation with cross-model and language mappings. Integrated cloud builds and deployment with Integration with EInnovator Micro-Service Suite for modularity, scalable and robust distributed architectures. Integrated issue tracking for easy of coordination between developers, teach-leads, managers, and clients. Opt-in Project Ticket support. Marketplace of Solutions, Themes, Components and Widgets



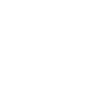

Comments and Discussion